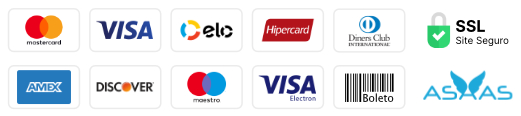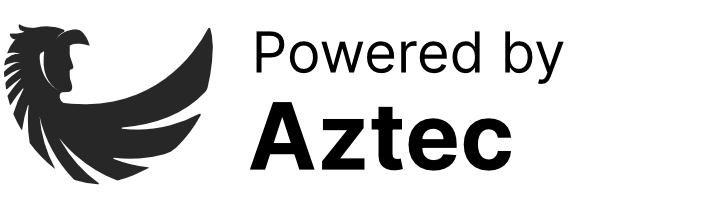Antes de mais nada é importante você já ter a sua conta do Google Tag Manager conectada ao Site Kit do seu site, aqui temos um tutorial instruindo como proceder. Também é necessário que você já possua uma conta na Hotjar para fazer esta configuração, para configurações básicas você pode começar gratuitamente.
Com o plano gratuito você tem algumas limitações, mas isso irá variar de acordo com os seus objetivos. Mas já adiantamos que a opção gratuita já irá trazer bons resultados para você avaliar.
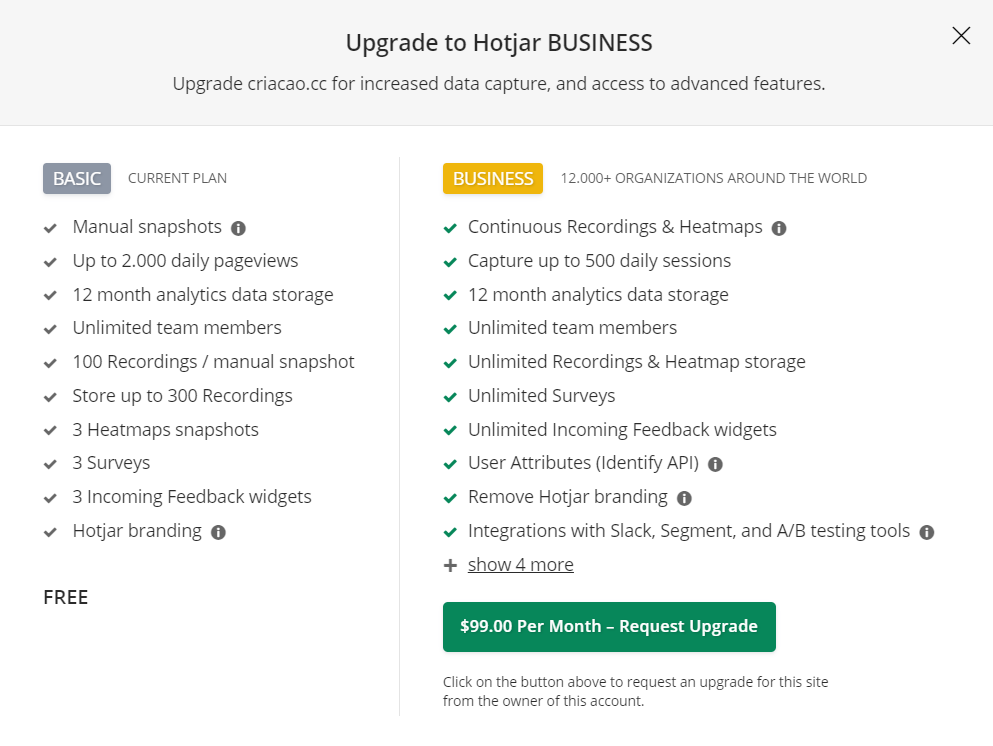
Passo a passo
Primeiramente, com sua conta do Tag Manager já configurada no Site Kit do seu site é provável que ao criar a sua conta na Hotjar e colocar a URL/domínio do seu site para eles identificarem já apareça a opção em seguida para conectar pelo Tag Manager.
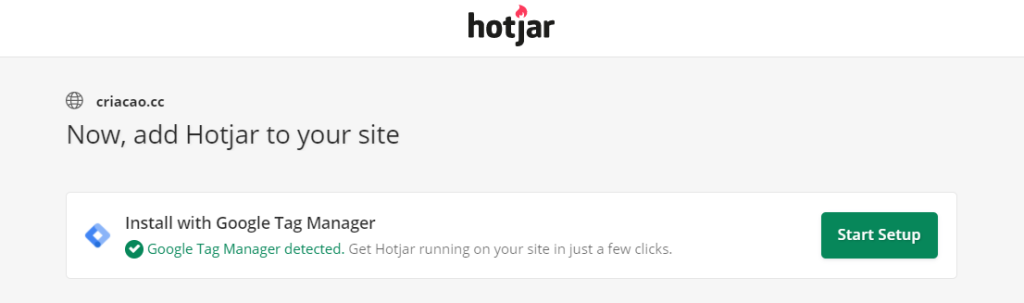
Caso você tenha criado a sua conta no Hotjar anteriormente e já não tenha aparecido essa sugestão acima você irá acessar o Dashboard da Hotjar. Ou até mesmo se tiver fechado o site sem querer, basta acesso Dashboard que irá aparecer a opção de instalar a extensão do Hotjar pelo Google Tag Manager. Assim, clique em Start Setup.
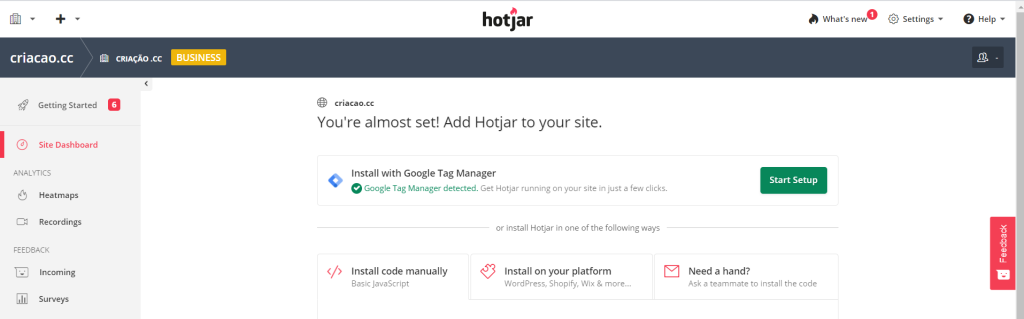
Agora você irá selecionar o e-mail ao qual sua conta Tag Manager foi criada e integrada ao seu site.
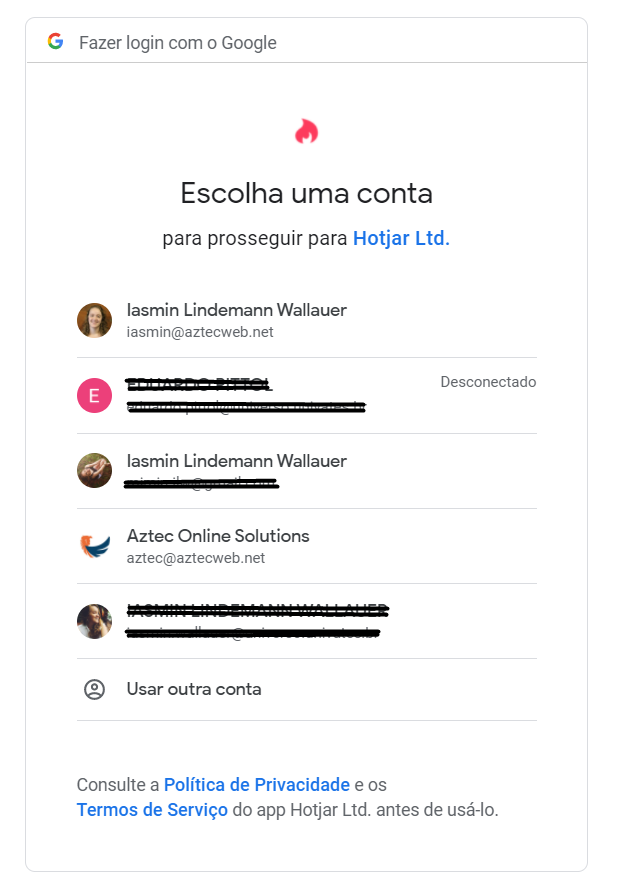
Depois irá aparecer para confirmar o acesso que o Hotjar terá a sua conta Tag Manager com o e-mail selecionado. Clique em Permitir em todas as opções.
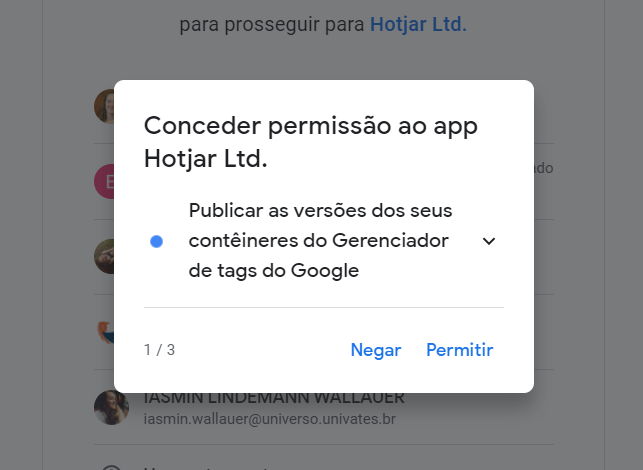
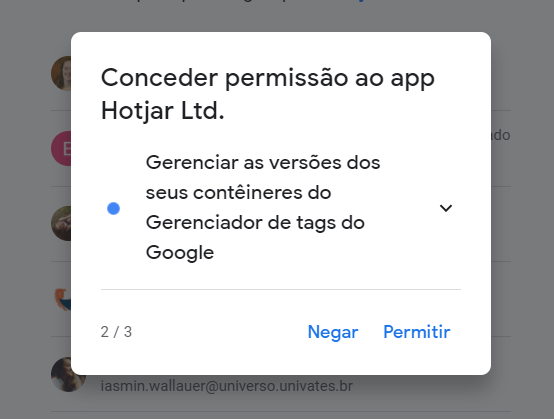
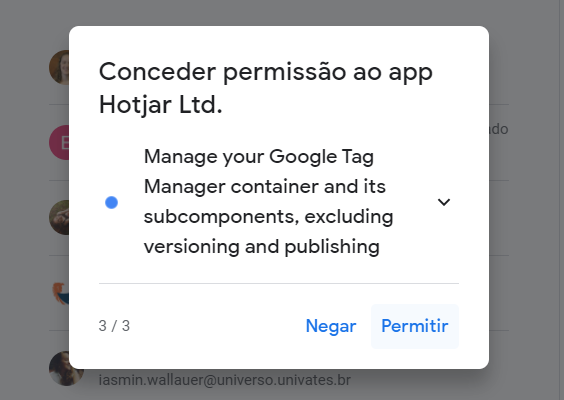
Então, irá aparecer uma última validação das autorizações concedidas. Clique em Permitir.
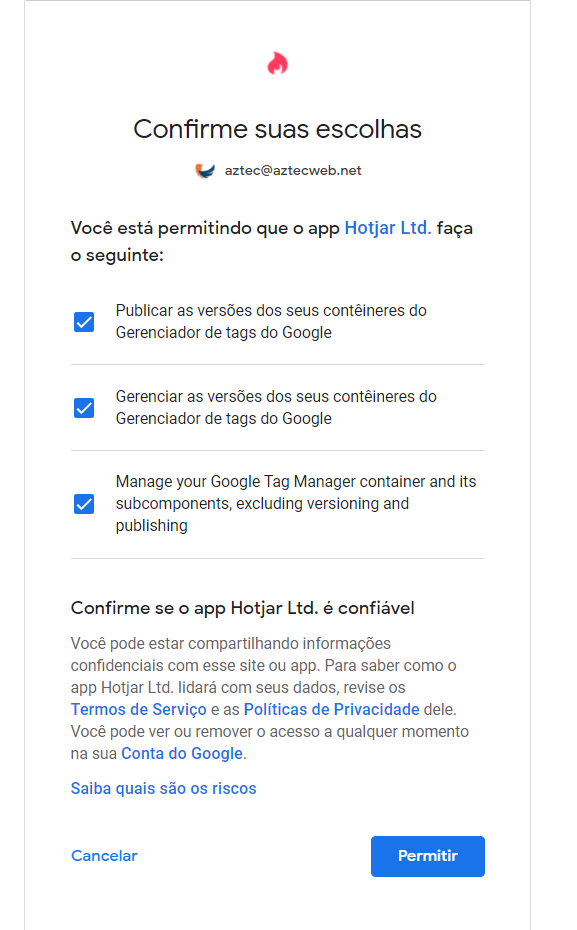
Agora que sua conta do Tag Manager está conectada e com todas as autorizações de conexão concedida você será redirecionado ao painel administrativo do Hotjar, o Dashboard. Aqui você irá selecionar a sua conta e o domínio ao qual fará a conexão, com base nos dados da sua conta Tag Manager.
Assim, caso você tenha mais de um site atrelado irá aparecer mais opções, caso não só irá aparecer o nome da sua conta e o domínio, apenas. Lembrando que para as opções aparecerem sua conta no Tag Manager já deve estar configurada. Depois de tudo selecionado, clique em Create And Publish Tag.
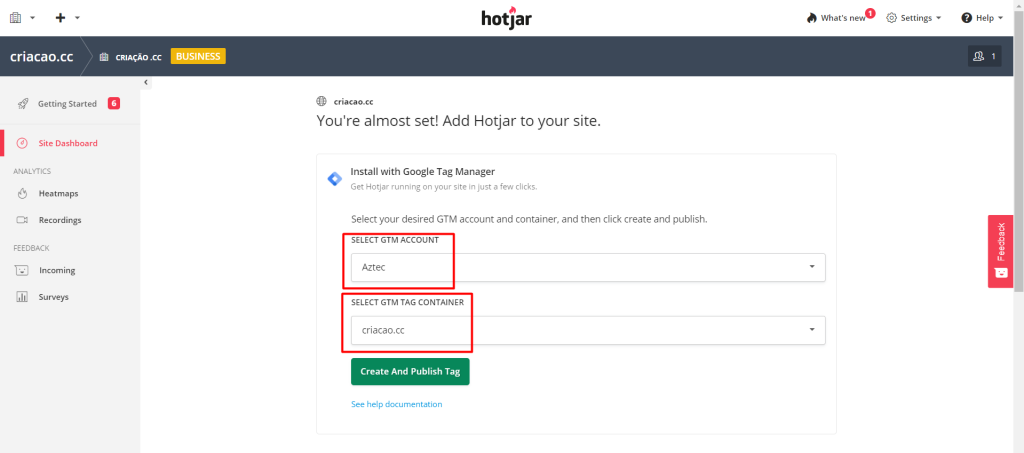
Irá aparecer uma última mensagem para confirmar a conexão, clique em Confirm And Create.
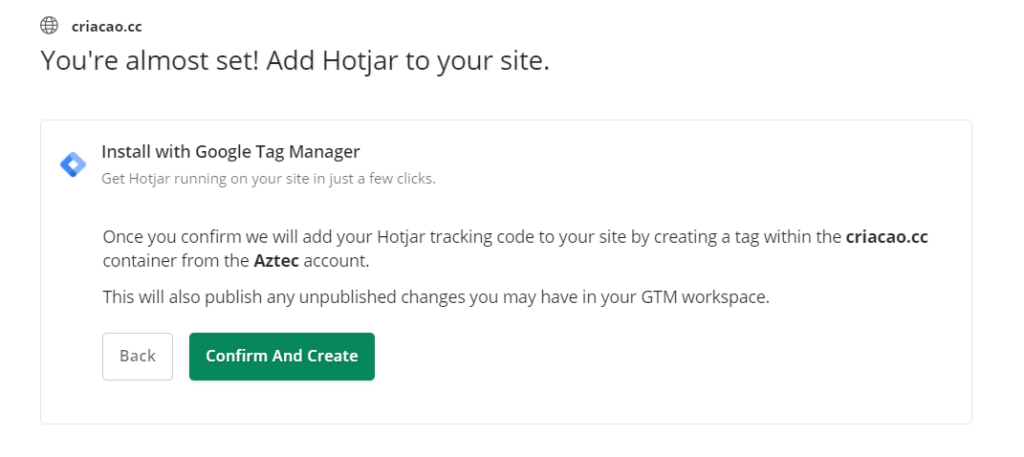
Depois disso irá aparecer para que você faça uma verificação se está tudo ok. Clique em Verify Installation.
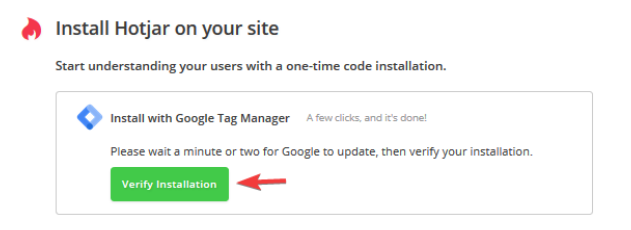
É só seguir o processo de verificação e agora você estará com tudo criado e integrado para começar a usar o painel do Hotjar.
Como acessar o mapa de calor no Hotjar
Agora que você já possui tudo integrado é preciso configurar qual página, ou quais páginas, você quer ver os resultados de mapa de calor. Para isso você só precisar acessar o item Heatmaps do menu lateral.
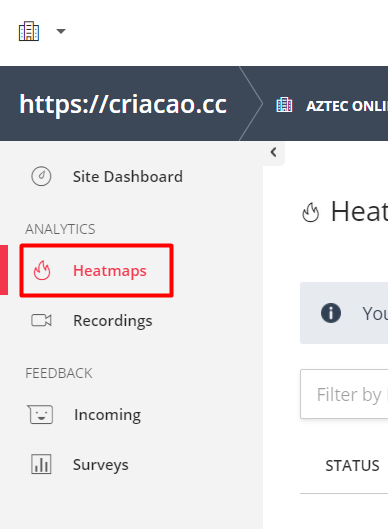
Você irá clicar no item New Heatmap para criar o seu primeiro para de calor, configurando exatamente a página que você quer. Lembrando que com o plano gratuito você só tem direito a cadastrar três páginas para monitorar por vez.
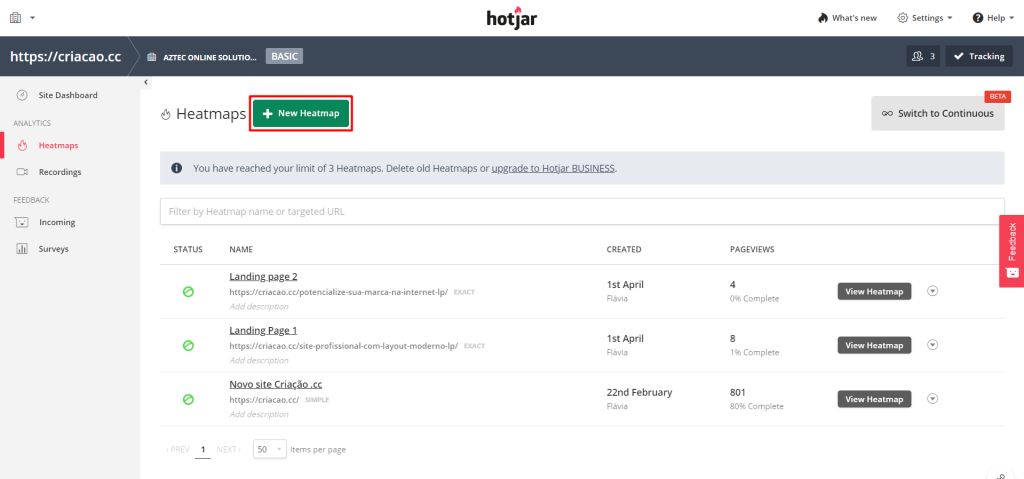
Caso sinta a necessidade, você pode editar ou apagar alguma página e acrescentar outra no lugar depois para continuar no plano gratuito.
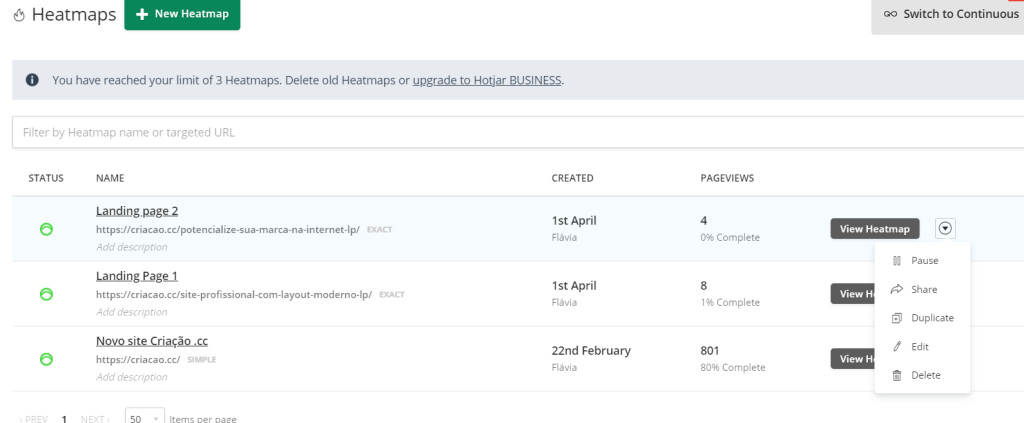
E ao clicar na página em questão ele irá mostrar todos os dados e permitir que baixe o resultado do mapa de calor também.
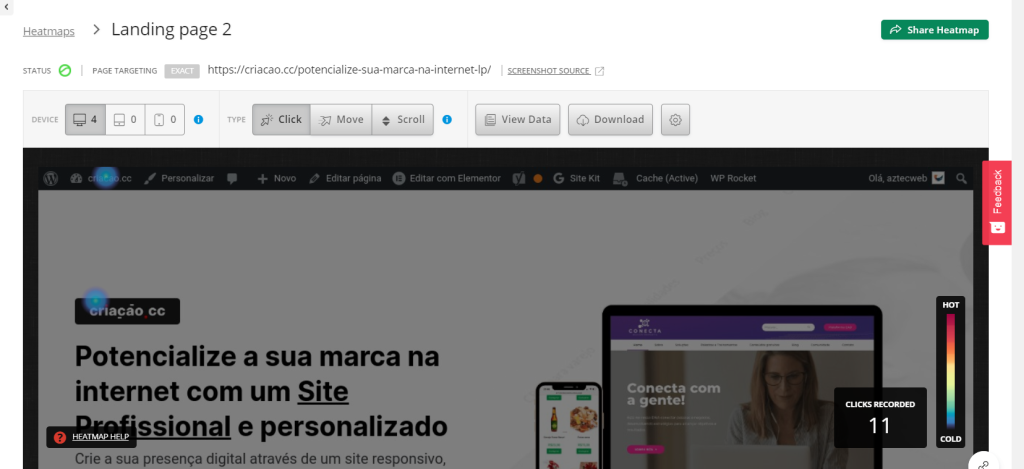
Por fim, queremos te dizer que ainda há a possibilidade de você solicitar um orçamento ao seu suporte da Criação .cc para realizar a instalação de um plugin específico da Hotjar, caso queira. Nós recomendamos que faça pelo GTM pois irá agregar mais ao seu site e não irá trazer peso com a instalação do plugin, mas ficamos a disposição.
Gostou deste conteúdo? Aproveite e conheça outros tutorias da categoria Integrações, aqui.