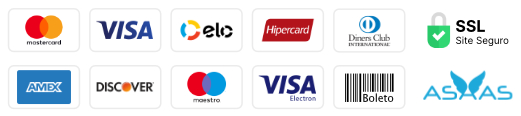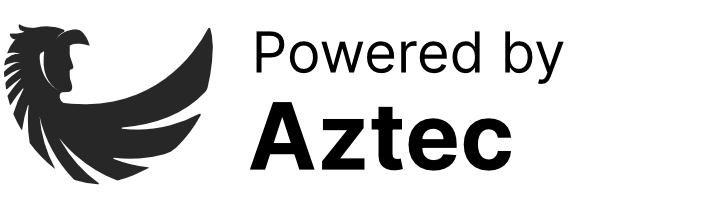Antes de mais nada é importante ressaltar que dependendo do sistema de ERP escolhido para te auxiliar, este tutorial será um pouco diferente. Caso você não tenha nenhum sistema de ERP na sua loja virtual, é só seguir o tutorial. Confira a seguir como.
Como começar
Enquanto você estiver na página específica do seu produtos, role a tela para baixo, e você verá a sessão de “Dados do produto”. Então, onde conterá os dados, como preço e afins do seu produto.
Geral
- O campo para adicionar o preço normal do produto.
- Campo para adicionar o preço de promoção do produto
- É possível determinar datas de início e término para os preços promocionais clicando em programar.

- Aqui é a data de início do preço promocional.
- Já aqui, é a data de término do preço promocional

Inventário
- REF é o código do produto. Por exemplo, “torneira-cozinha”. (ao utilizar ERP o REF pode se tornar um código normalmente)
- Quando selecionada a opção de Gerenciar estoque, logo é possível adicionar:
- Quantidade em estoque;
- Permitir ou não encomendas;
- Limiar de estoque baixo, que diz respeito ao número mais baixo atingido de unidades do produto em que deseja ser notificado.
- Status do estoque, referente a disponibilidade do produto, como: em estoque, fora de estoque e sob encomenda.
- Vender individualmente, ao selecionar, então esta opção permite que somente um item deste produto seja comprado por pedido.

Entrega
- Peso do produto em kg.
- Dimensões do produto em cm.
- Classe de entrega, usada por determinados métodos de envio para agrupar produtos semelhantes.

Produtos relacionados
- Aumenta vendas, o produto que você selecionar aqui, estará nos produtos relacionados deste item, que será exibido na página de detalhes do produto. (Por exemplo, se o usuário estiver vendo torneiras, convém exibir canos na mesma página, como venda adicional.)
- Venda cruzada, são produtos exibidos na página do carrinho e relacionados ao conteúdo do carrinho do usuário.

Atributos
- Local onde são adicionados os atributos já criados, como cor, tamanho e afins.
- Então, clique em Adicionar para inserir o atributo
- Termos dizem respeito ao tipo de atributo, no caso da cor seria as cores que você disponibilizou, como verde, amarelo, preto, etc.
- Em seguida, clique em Adicionar novo para inserir o termo.
- Clicando em Selecionar todos, todos os termos que você criou para determinado atributo serão selecionados;
- Clicando em Selecionar nenhum, você desmarca todos os termos que selecionou.
- Agora, clique em Salvar atributos para inseri-los no seu produto.
Avançado
- Nota de compra, campo para adicionar uma nota opcional que o cliente receberá após a compra do produto.
- Ativar avaliações, ative/desative as revisões de clientes para este item.

Obs.: O campo “Ordem do menu” não precisa ser preenchido, pois não está integrado com o site.
IMPORTANTE!
Durante este tutorial consideramos sempre como Produto simples. Caso a sua loja virtual seja uma de venda de roupas, por exemplo, e você trabalhe com peças que possuem diferentes tamanhos e quiser que o seu usuário selecione a peça, é preciso trocar de produto simples para produto variável.
Aproveite e confira mais outros tutorias da categoria WooCommerce, aqui.