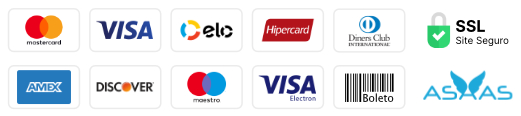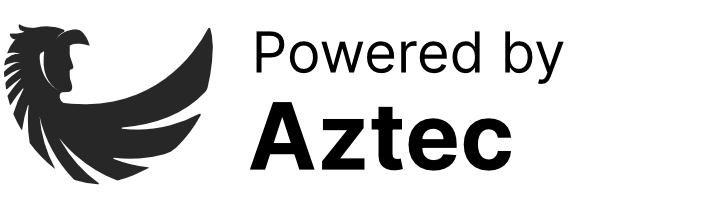O envio de e-mails automáticos está embutido no WooCommerce, a cada passo do pedido o cliente é avisado por padrão.
Porém, é importante que você configure os e-mails para se igualarem a sua marca, neste tutorial será mostrado como você pode fazer essas configurações
Então, Vamos lá!
- No painel WordPress, vá até WooCommerce e clique em Configurações.

- Agora, na aba E-mails, clique sobre o nome da opção que deseja ativar/desativar e gerenciar. Como novo pedido, pedido cancelado e etc.


- Segundamente, para alterar cores e texto, role a página até o final na seção de Opções do e-mail do remetente.
Assim é obrigatório o preenchimento dos primeiros campos.
- “De” nome: campo para adicionar o nome de quem envia o e-mail.
- “De” endereço: campo para adicionar o endereço de e-mail.

Assim, para adicionar o seu logo personalizado aos e-mails automáticos, siga os passos abaixo:
- Então, clique em Mídia no painel lateral do WordPress.

- Faça o upload de uma nova imagem ou escolha uma existente.
- Em seguida, abra a imagem e copie o link que está no final do bloco.

- Você precisa colar este link no espaço destinado à “Imagem de cabeçalho” nas configurações dos e-mails do WooCommerce comentado no passo 3.

Por fim, clique no botão Salvar alterações.
Dessa forma, para visualizar como o seu modelo de e-mail ficou, clique no link indicado no print acima “Clique para visualizar o modelo de e-mail”.
Abaixo segue um exemplo de e-mail automático.

E ai, gostou de saber mais sobre como editar as mensagens dos e-mails enviados aos clientes?
Aproveite e confira outros conteúdos da categoria WooCommerce, aqui.
Acima de tudo, se ainda tiver alguma dúvida, visite o site oficial do WooCommerce.