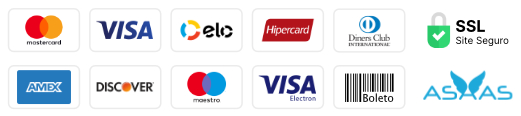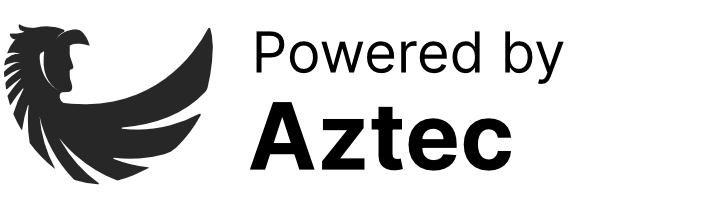Sabe aquele e-mail automático que você recebe após preencher um formulário de contato? Ou formulário de emprego de um site? Neste tutorial você irá aprender como configurar este e-mail de resposta para os formulários do seu site WordPress.
Como começar a configurar
Antes de mais nada, você precisa ter o seu formulário criado. Caso você ainda não tenha criado o seu, confira aqui como fazer o seu.
- Depois que o formulário estiver criado, vá até a seção Ações após o envio e escolha a opção Email 2.

- Em seguida, vá na seção de configurações do E-mail 2, edite da seguinte forma:
- Para: aqui é adicionado o shortcode para e-mail [field id=”email”], esse shortcode fará com que a mensagem do formulário vá para o e-mail preenchido pelo usuário.


- Assunto: adicione do que o e-mail se trata;
- Mensagem: aqui irá a sua mensagem personalizada, que será recebida diretamente pelo cliente. Um detalhe dela, é que ela deve estar em HTML, para que o Elementor consiga ler ela e interpretá-la para o recebedor do e-mail, como por exemplo:

- O e-mail aparecerá da seguinte forma:

- Agora, se você desejar utilizar títulos, em formato h1, h2 e etc, você deverá adicionar o seguinte após o “<body>”:
<h1>
<h1>Olá <b> [field id="name"]</b>
tudo bem?
</h1>
Conforme o exemplo:

- Então, o e-mail com títulos aparecerá da seguinte forma:
Lembrando, que para diferentes títulos (h1, h2,h3…) os tamanhos do texto ficarão diferentes.

Dicas para o seu e-mail automático
<br>: é o “enter” entre parágrafos, ao adicioná-lo abaixo do seu conteúdo, fará com que haja um espaço entre elementos. Quanto mais desses você adicionar, mais espaços haverá.
<b>: deixa palavras ou frases em negrito.
Por fim, agora é só clicar em Atualizar para salvar as suas configurações e sua mensagem para o e-mail automático está configurado.
E não se esqueça, preencha todos os campos necessários, leia este tutorial para configurar apropriadamente.
Confira também outros conteúdos da categoria Formulários, aqui.