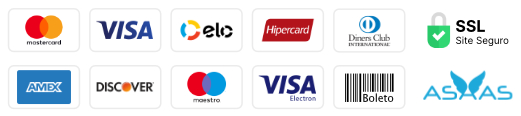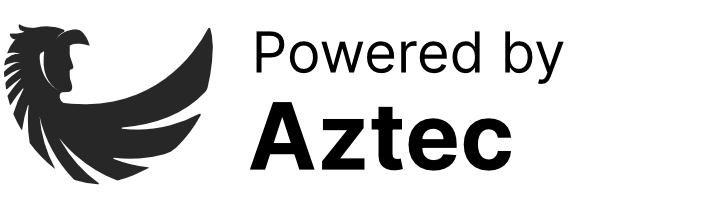Este tutorial tem por objetivo passar algumas instruções básicas de como editar e publicar um novo curso, através do editor padrão do WordPress e dos campos personalizados.
Para iniciar, nós mostraremos as áreas de conteúdo dentro da página interna de curso que serão afetadas pelas edições.
Exibição dos conteúdos editáveis
A imagem abaixo servirá como referência no decorrer deste tutorial, para que nos passos seguintes nós saibamos onde os elementos que nós adicionamos serão exibidos na página interna de cursos. Portanto, ela deverá ser consultada conforme apresentamos as próximas etapas.

Editando seu novo curso
- Para iniciar, entre no painel administrativo do seu site e encontre a aba Cursos, na barra de menu à esquerda.

- Na parte superior esquerda do painel, encontre e clique no botão Adicionar novo. Assim você conseguirá editar o seu novo curso.

- Após a etapa anterior, você estará no editor padrão do WordPress, onde adicionará os dados do seu curso. Na área de Adicionar título é onde você definirá o nome do seu curso, que será exibido na página interna conforme o item 2. Título do post da nossa imagem de referência, no início deste texto.

- Na área de Digite / para escolher um bloco, logo abaixo do título, é onde você adicionará a descrição do seu curso, demonstrado no item 4. Conteúdo do seu post, na nossa imagem de referência.

- Descendo um pouco a barra de rolagem na área de edição à direita, você terá a opção de escolher uma Imagem destacada, que será exibida tanto no item 5. Imagem destacada, presente na nossa referência, como no card do curso.
OBS.: Nós recomendamos que seja mantido sempre um padrão de imagem destacada dos cursos e dos demais posts do blog. As dimensões sugeridas são 750×460 pixels.

- Neste passo, nós definiremos a categoria do curso, que será exibido na página interna conforme demonstrado no item 1. Categoria. Acima da opção de imagem destacada, você vai adicionar a categoria do seu novo curso.

- Agora, no campo de Preço, você colocará o preço do seu curso, exibido no item 3. Campo de preços.

- Por fim, preencheremos os campos de imagens, que serão exibidas conforme o item 6. Campos de imagens. Em Adicionar imagem, insira as imagens do seu curso, ou escolha-as na biblioteca de mídias.

- Agora, é só publicar e visualizar como ficou o seu novo curso. Abaixo deixamos o resultado final do curso que criamos neste tutorial.

Por fim, se ficou com alguma dúvida, entre em contato conosco, que te ajudaremos!
Aproveite e confira outros tutorias da categorias Edição das páginas, aqui.