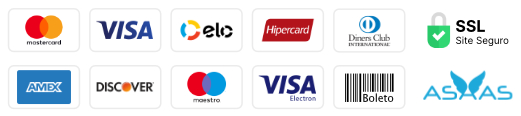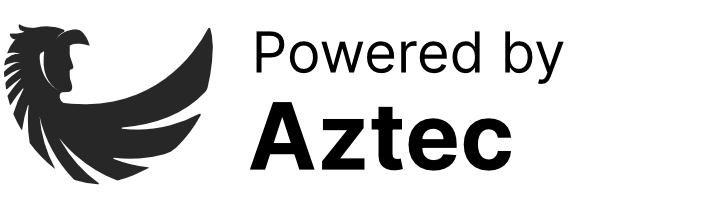Como já orientamos em outro tutorial, é possível utilizar o popup de consentimento de cookies com o próprio Elementor, sem precisar de uma ferramenta externa, confira mais aqui. Mas caso você esteja em busca de uma ferramenta com uma customização diferente – como o AdOpt, é possível integrar no seu site WordPress com Elementor.
Primeiramente, antes de irmos para o seu site, você deve ir na plataforma da AdOpt criar sua conta. Eles possuem diferentes planos os quais você poderá analisar o que se adequa mais ao seu caso. Neste tutorial iremos configurar com o plano gratuito.
Com sua conta criada você entrará em um painel assim e irá clicar em “Criar aviso“:

Depois irá aparecer para você fazer as configurações iniciais, com o nome e URL da página do site que quer conectar.

Agora você já tem o aviso criado e é preciso fazer as demais configurações como estilo, página de destino do cookies, etc.

Quais são as configurações necessárias:
- Estilo – para escolher cores, ícone e mensagem que irá aparece no seu site (algumas configurações são limitadas devido ao plano gratuito)
- Política de Privacidade – aqui você pode tanto colocar o link da página com o conteúdo ou um PDF com o conteúdo
- Termo de Uso – assim como na Política de Privacidade, você pode inserir o link da página ou um conteúdo PDF
- Opt-out – configurações de texto e informações que você quer disponibilizar
- Instalação – este item vamos explicar em mais detalhes agora!
Instalação
Para fazer a instalação no seu site é preciso que o seu site esteja conectado via Google Tag Manager (GTM), caso você ainda não tenha conectado, é só conferir nosso tutorial sobre.
Então você irá entrar na sua conta do GTM e irá criar uma nova tag e consigurar o nome que quiser

Então você irá clicar no símbolo de lápis para editar da seção Configuração da tag e escolher a opção HTML Personalizado.

E irá pegar no seu perfil da AdOpt, na aba Instalação e copiar o código que está lá e colar no GTM.


Depois só é preciso escolher um Acionador, recomendamos o All Pages.

Depois é só clicar Salvar no GTM. Então clicar no painel em Enviar, colocar um nome para a versão que esta publicando e clicar em Publicar.


Pronto! Agora você irá voltar para a sua página de edição no AdOpt e irá clicar em Testar tag, até mudar o item para Tag instalada.

Por fim, você irá consultar no seu site e verá o popup já instalado

Pronto, você agora está com tudo configurado.
Caso queira conferir outros conteúdo desta mesma categoria, só acessar por aqui.