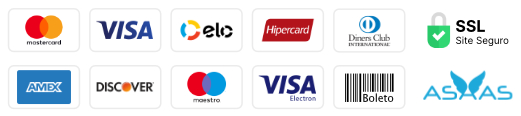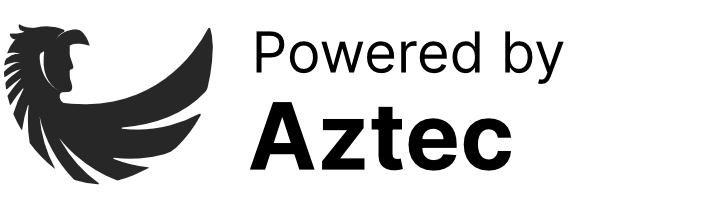Antes de mais nada, o Pixel é muito importante para a estratégia do Facebook quanto a anúncios. Para entender um pouco mais a sua importância, acesse esse conteúdo do Facebook, aqui. Agora confira como adicionar o Pixel do Facebook.
Passo a passo
Para começar você irá acessar as configurações do Gerenciador de Negócios, acessando a área Business da sua página do Facebook. Lá você irá clicar em Mais ferramentas.

Depois você irá clicar em Configurações do negócio.

Caso você gerencie ou tenha acesso a mais de um Gerenciador de Negócios ou de Anúncios confira se você está no perfil correto. Depois, no menu lateral você verá o item Fontes de dados e irá clicar no subitem Pixels.

Depois você verá o painel para inserir e gerenciar o pixel. Clique em Adicionar.

Você pode criar mais um pixel de acordo com os seus objetivos de anúncio, mas normalmente se tem um para conectar ao seu site.
Agora você irá adicionar um nome ao Pixel e o domínio do site, depois clique em Continuar.

Agora você irá começar a configurar o seu pixel, clique em Configurar o pixel agora.

Então você irá clicar na primeira opção Adicionar manualmente o código pixel ao site.

Agora você vê um código e irá copia-lo para a sua conta no Google Tag Manager.

Agora você irá abrir a sua conta no Google Tag Manager (GTM) para inserir o código do Pixel. No painel do GTM você irá clicar no item Tags e depois em Nova.

Depois irá clicar em Configuração da tag e depois no item HTML personalizado.

Depois você irá clicar em Acionamento e então irá escolher uma das opções, normalmente é escolhido All Pages.

Então você irá voltar ao painel do Facebook para finalizar a integração. Mantenha o item Ativar correspondência avançada automática ativada. Depois insira a URL do seu domínio que fará a integração e faça um teste clicando em Enviar trafego de teste. Assim, clique em Continuar.

Por fim, seu pixel está devidamente instalado e você poderá dar sequência nas suas estratégias no Facebook.

Aproveite e confira os outros tutorias da categorias Redes Sociais, aqui.