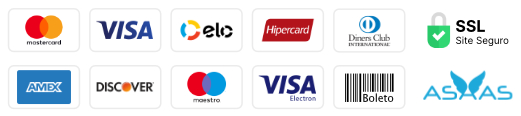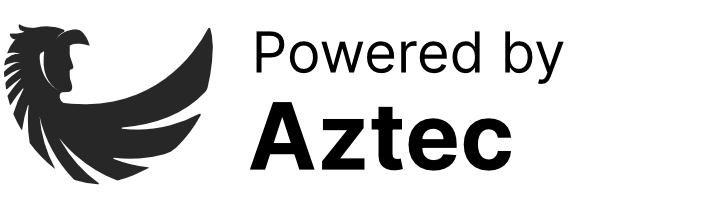Antes de mais nada é importante ressaltar que este processo é para sites onde a gestão é inteiramente no WooCommerce. Caso o seu site possua integração com ERP esse processo pode ser um pouco diferente, consulte o suporte da Criação .cc em caso de dúvidas. Confira como administrar seus pedidos.
Onde acessar os pedidos
- Primeiramente, vá ao painel do WordPress, depois em WooCommerce.
- Em seguida, entre em Pedidos.

Aqui você terá todas as informações sobre os pedidos de produtos feitos pelos seus clientes, como:
- Número do pedido e nome de quem realizou o pedido.
- No ícone do olho, você verá os detalhes do pedido do cliente.
- Data em que o pedido foi feito.
- Status do pedido, se está em processamento, enviado e afins.
- Valor total do pedido.

Depois, ao clicar em um pedido em específico, abrirá o painel com as informações de tal pedido e opções para mudar o status dele manualmente.
(Imagem abaixo)

Então o status do pedido, que é referente ao cliente, será feito automaticamente pelo WooCommerce. Por exemplo, se o cliente pagar pelo pedido, logo o status muda automaticamente dizendo que o valor pendente já foi pago e agora está no aguarda o envio do produto.
Após isso, para que o cliente saiba o que está acontecendo com seu pedido, é necessário mudar o status do pedido manualmente.
Agora, para informar ao cliente sobre o que está acontecendo com seu pedido, listado abaixo está o que cada status significa:
- Pagamento pendente – Pedido recebido, nenhum pagamento iniciado. Aguardando pagamento.
- Processando – Pagamento recebido, pedido está aguardando envio.
- Aguardando – Aguardando pagamento do cliente.
- Concluído – Pedido enviado e está finalizado. Não requer mais ações.
- Cancelado – Cancelado pelo administrador do site ou pelo cliente.
- Reembolsado – Reembolsado pelo administrador do site.
- Malsucedido – Pagamento falhou ou foi negado. Note que este status pode não se mostrado imediatamente, ao invés pode ser mostrado como Pendente até ser verificado.
Por fim, basta clicar em Atualizar para salvar as alterações. O usuário recebe um e-mail, automaticamente, que o notifica sobre a mudança de status do pedido.
Aproveite e confira outros tutoriais da categoria WooCommerce, aqui.